Quartzcode 1 66 42
A breathtaking collection of inspirational colors and styles, Q Premium Natural Quartz (Q-Quartz) complements any decorative scheme. No wonder it’s a designer favorite! Ground and polished quartz plate 1' x 1' x 1/16' Industry News. QUARTZ TUBING SIZE, ANALYTICAL OVERVIEW, GROWTH FACTORS, DEMAND, TRENDS AND FORECAST TO 2024.
| MyUninstaller v1.77 - Alternative to the standard add / remove control panel module Copyright (c) 2003 - 2017 Nir Sofer |
Notice: MyUninstaller is very old tool and it's not updated anymore, you are welcomed to try the new UninstallView tool |
See Also
- ProduKey - Get the product key of your Windows/MS-Office installations.
- FileTypesMan - Alternative to 'File Types' manager of Windows.
- NK2Edit - Edit, merge and fix the AutoComplete files (.NK2) of Microsoft Outlook.
Description
MyUninstaller is an alternative uninstaller utility to the standard Add/Remove applet of Windows operating system.It displays the list of all installed application, and allows you to uninstall an application, delete an uninstall entry, andsave the list of all installed applications into a text file or HTML file.MyUninstaller also provides additional information for most installed applications that the standard Add/Remove applet doesn't display:product name, company, version, uninstall string, installation folder and more.
System Requirements
This utility works on any version of Windows - from Windows 98 to Windows 10.You should log-in to the system as admin user, so the uninstall process will work properly.Search for other utilities in NirSoft
Important Notice
When you uninstall a software, MyUninstaller utility is not directly responsible to theuninstall process. MyUninstaller simply run the uninstall module provided by the software thatyou want to uninstall. So, if from some reason the uninstall process fails, you shouldcontact the author of the software that you want to uninstall, not to the author of MyUninstaller.Versions History
| Date | Version | Description |
|---|---|---|
| 20/02/2017 | 1.77 |
|
| 07/03/2015 | 1.76 |
|
| 13/12/2014 | 1.75 |
|
| 20/06/2011 | 1.74 |
|
| 16/04/2011 | 1.73 |
|
| 22/03/2011 | 1.72 |
|
| 14/02/2011 | 1.71 |
|
| 21/11/2010 | 1.70 |
|
| 20/06/2010 | 1.66 |
|
| 11/02/2010 | 1.65 |
|
| 30/01/2010 | 1.60 |
|
| 29/12/2009 | 1.56 |
|
| 12/11/2009 | 1.55 |
|
| 16/09/2009 | 1.50 |
|
| 24/06/2009 | 1.45 |
|
| 27/07/2008 | 1.42 |
|
| 06/07/2008 | 1.41 |
|
| 22/05/2008 | 1.40 |
|
| 15/03/2008 | 1.39 |
|
| 21/02/2008 | 1.38 |
|
| 21/12/2007 | 1.37 |
|
| 04/08/2007 | 1.36 |
|
| 23/05/2007 | 1.35 |
|
| 25/03/2006 | 1.34 |
|
| 14/05/2005 | 1.33 |
|
| 12/04/2005 | 1.32 |
|
| 26/03/2005 | 1.31 |
|
| 26/10/2004 | 1.30 |
|
| 23/03/2004 | 1.20 |
|
| 03/11/2003 | 1.11 |
|
| 20/10/2003 | 1.10 |
|
| 07/06/2003 | 1.00 | First Release |
License
This utility is released as freeware. You are allowed to freely distribute this utility via floppy disk, CD-ROM, Internet, or in any other way, as long as you don't charge anything for this. If you distribute this utility, you must include all files inthe distribution package, without any modification !Disclaimer
The software is provided 'AS IS' without any warranty, either expressed or implied,including, but not limited to, the implied warranties of merchantability and fitnessfor a particular purpose. The author will not be liable for any special, incidental,consequential or indirect damages due to loss of data or any other reason.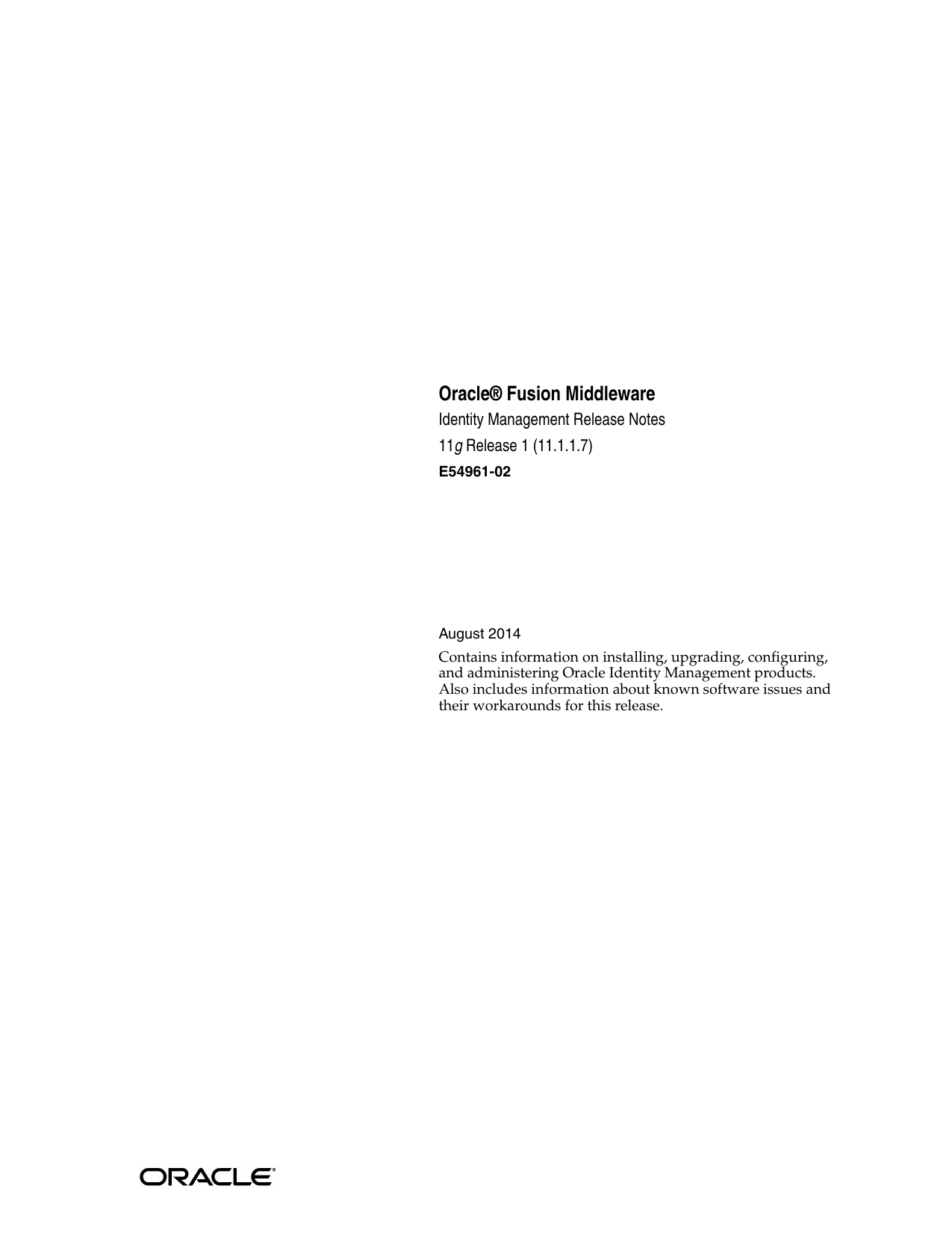
Using MyUninstaller
The MyUninstaller utility is a standalone executable. It doesn't require any installationprocess or additional DLL's. Just copy the executable file to any folder you want, andrun it.After your run it, MyUninstaller loads the list of the installed applications from the Registry, andgathers information about each installation item. The loading and analyzing process might take between 5 and 15 seconds and even more, depending on your hardware, operating system, and the quantity of the installed application on your computer.
After the analyzing process is finished, MyUninstaller displays the details of all installed applications on your computer.Be aware that some columns, like version, product name, company and others, are displayed for most installed applications, but not for all of them.In rare cases, It's also possible that wrong information about an installed application will be displayed.
The following table provides basic information about each available column:
| Description | |
|---|---|
| Entry Name | The entry name of the installed application as it appears in the Registry. |
| Registry Key | The key name of the installed application in the Registry. |
| Product Name | The name of the product. This information is extracted from the executable of the installed application. |
| Version | The version of the product. This information is extracted from the executable or from the Registry entry of the installed application. |
| Company | The company or the author that created the application. This information is extracted from the executable or from the Registry entry of the installed application. |
| Description | The description of the product. This information is extracted from the executable of the installed application. |
| Obsolete | If the value in this column is 'Yes', the uninstall entry is probably obsolete, and the application is no longer installed on your computer. |
| Uninstall | Tells you whether the application provides an uninstall support. If the value in this column is 'No', you cannot uninstall the application.entries with no uninstall support are displayed only if you check the 'Show Items With No Uninstall' option in the View menu. |
| Installation Folder | The folder that contains the installed application. |
| Web Site | The Web site of the installed application. Be aware that most applications do not provide this information. |
| Installation Date | This column is only available in Windows NT, Windows 2000 and Windows XP.It shows the date that the application has been installed.Be aware that this value is taken from Registry key of the installed application.If you modify something in the Registry key of the installed application, this column may contain wrong installation date. |
| Uninstall String | The uninstall string as it appears in the Registry. |
| Quiet Uninstall | Specifies whether this item supports Quiet Uninstall option.Be aware that most installed software do not support this option. |
| Installer | Specifies the installer software that is used to install/uninstall the program.MyUninstaller can identify the following installers:Windows Installer,Inno Setup,Wise Installer,InstallShield,MindVision VISE Installer,Ghost Installer,Nullsoft Install System,Gentee Installer,and ZipInstaller. |
| Root Key | Specifies the root key of the uninstall entry. most programs add the uninstall entries under HKEY_LOCAL_MACHINE,but there are some programs that also allows you to install for the current user - under HKEY_CURRENT_USER. |
You can change the location of a column by dragging the column header to another location. You can also increase or decrease the width of each column. these settings (the location and the width of all columns) are automatically saved for you and loaded in the next time that you run the MyUninstaller utility.
Uninstalling an application
In order to uninstall an application, select the desired entry, and from the File menu(or from the pop-up menu) select 'Uninstall Selected Software'. The uninstall appletof the selected application will be launched instantlyRemoving an uninstall entry
In some circumstances, an application is not removed properly and the uninstall entry remains on your system.If you find an obsolete uninstall entry of an application that is no longer installed on your computer, you canremove the entry from the installed applications list. In order to remove an uninstall entry, select the item that you want to remove,and from the File menu (or from the pop-up menu), select 'Delete Selected Entry'.Quick Mode
By default, each time that you run MyUninstaller utility, it automatically scansand analyzes the installed applications on your computer. On computer with dozens ofinstalled applications, this loading process may be quite slow.If you want to load MyUninstaller in much faster way, turn on the quick mode option.When quick mode is enabled, the information gathered by MyUninstaller is savedinto a special INI file under your 'Application Data' folder, and in the next time you runMyUninstaller, the installed applications information will be loaded from that INI file, insteadof reanalyzing your system.However, if you have installed new software since the last time you ran MyUninstaller,you have to refresh the software list by pressing F5 key.In order to enable or disable the quick mode, select the 'Quick Mode' option from the View menu.
Advanced Mode
When Advanced Mode is turned on, you are allowed to select multiple items, andthen delete or uninstall them at once.This option is turned off by default, and you should not turn it on, unlessyou're really a power user.Translating MyUninstaller to other languages
Starting from version 1.20, you are allowed to easily translate MyUninstaller to other language.In order to do that, follow the instructions below:
- Run MyUninstaller with /savelangfile parameter:
myuninst.exe /savelangfile
a file named 'myuninst_lng.ini' will be created in the folder of MyUninstaller. - Open the created language file in Notepad or in any other text editor.
- Translate all menus, dialog-boxes, and string entries to the desired language.Optionally, you can also add your name and/or a link to your Web site. (TranslatorName and TranslatorURL values) If you add this information, it'll be used in the 'About' window.
- After you finish the translation, Run MyUninstaller, and all translated stringswill be loaded from the language file.
If you want to run MyUninstaller without the translation, simply rename the language file,or move it to another folder.
Command-line options
| Save the list of all installed applications into a regular text file. | |
| Save the list of all installed applications into a tab-delimited text file. | |
| Save the list of all installed applications into a tabular text file. | |
| Save the list of all installed applications into HTML file. | |
| Save the list of all installed applications to XML file. | |
| Run MyUninstaller without loading your last settings. (window position, columns size, etc. ) | |
Feedback
If you have any problem, suggestion, comment, or you found a bug in my utility, you can send a message to nirsofer@yahoo.com| Download MyUninstaller - Add / Remove Alternative |
MyUninstaller is also available in other languages. Seven years in tibet movie download. In order to change the language of MyUninstaller, download the appropriate language zip file, extract the 'myuninst_lng.ini', and put it in the same folder that you Installed MyUninstaller utility.
| Language | Translated By | Date | Version |
|---|---|---|---|
| Arabic | ماجد الحسين Magid Hussein | 24/10/2007 | |
| Brazilian Portuguese | MCHAL | 28/03/2011 | |
| Bulgarian | 05/05/2005 | ||
| Czech | Geralt | 04/10/2009 | |
| Dutch | Jan Verheijen | 22/02/2017 | 1.77 |
| Dutch | Sander Lambregts | 16/10/2008 | 1.42 |
| Estonian | Mikk Lauringson | 23/03/2008 | |
| Finnish | Olli | 21/10/2007 | |
| French | hanon hymous | 04/02/2015 | |
| Galician | 19/11/2004 | ||
| German | «Latino» auf WinTotal.de | 20/02/2017 | 1.77 |
| German | Kurt Lettmaier (v1.38) | 19/07/2008 | |
| Ge Old Style | ohne Angabe | 13/06/2006 | |
| Greek | George Georgiou | 14/08/2010 | |
| Hebrew | peterg | 22/06/2011 | |
| Hungarian | Huzella Balázs | 13/04/2005 | |
| Italian | Daniele Cultrera | 11/04/2012 | |
| Japanese | tnetsixenon | 25/10/2005 | |
| Korean | JongHwa Jeon (전종화) | 15/02/2010 | |
| Macedonian | Ãîðàí ÀìáàðŸèåâ | 14/11/2009 | |
| Norwegian | Kimme Utsi | 19/11/2007 | |
| Persian | 20/12/2004 | ||
| Polish | Wojciech Sabaj | 28/07/2012 | 1.71 |
| Portuguese | Dick Spade | 26/06/2014 | 1.74 |
| Portuguesept | Rui Morais | 22/03/2008 | |
| Portuguese Brazil | Mark Nascimento - Bambuí | 19/05/2005 | |
| Romanian | Jaff (Oprea Nicolae) | 05/10/2013 | 1.74 |
| Russian | GoodNeSS | 21/05/2011 | 1.73 |
| Russian | scuadre, solokot | 07/03/2015 | |
| Russian | Pavel Kravchenko | 16/03/2008 | |
| Simplified Chinese | Lewen@博雅宇轩 | 09/03/2010 | 1.65 |
| Simplified Chinese | kalahan | 26/06/2010 | |
| Serbian | Тим Перце | 26/06/2013 | 1.74 |
| Serbian | Bojan Josifovic | 24/08/2010 | |
| Slovak | František Fico | 13/03/2017 | 1.77 |
| Slovak | Marián Hikaník | 12/08/2007 | |
| Spanish | Thissvald Guillermo | 12/11/2009 | 1.55 |
| Spanish | Jomalu | 20/02/2010 | 1.65 |
| Swedish | Ragnar Seton | 26/05/2005 | |
| Taiwanese | 臺灣共和國 Republic of Taiwan | 19/11/2009 | 1.55 |
| Traditional Chinese | 發夢 King | 27/06/2009 | 1.45 |
| Traditional Chinese | Soyu.Zom[iDoog.Cn] | 07/12/2009 | 1.50 |
| Thai | ประสิทธิ์ แคภูเขียว | 25/03/2008 | |
| Turkish | HARUN ARI | 04/08/2011 | 1.74 |
| Valencian | vjatv | 30/09/2007 |
Quartz countertops are stylish, durable, and low maintenance. They come in a wide range of styles and colors making them one of the most popular choices for both homes and commercial spaces.
Choosing a quartz countertop for your project involves making a lot of choices around how the slab will look in the desired setting. Color, style, shape, and size are all relatively routine decisions; however, what some people may not be aware of is that they also have a choice for the thickness of the countertop as well.
Riven game free. Knowing which countertop thickness is the right choice means examining the area and how it’s going to be used as well as taking a look at its style. Here are seven tips to help you select the best thickness for your needs:
1. Learn the Basics
When you’re determining what thickness of countertop you want for your project, the first step is to see what’s available to you. When it comes to quartz slabs, the two most common thicknesses are 2cm (~¾”) and 3cm (1 ¼”). Softraid 5 8 1 macos free download.
It’s also possible to create the look of a thicker countertop by building up the edge. This can create a more substantial look and style for the space.
2. Consider the Space
Quartz countertops can be installed in a number of spaces: bathroom vanities, tabletops, island tops, kitchen countertops, bar tops, and more.
As your kitchen is usually considered a focal point of your home, the trend has been to use a 3cm material to be able to apply a custom edge to make it pop more. A 3cm top would also be considered more durable as it is thicker than a 2cm top. This comes into play as a kitchen countertop would experience more wear and tear than other areas in a home.
It has been common to use 2cm materials in bathrooms as it is less of a statement of your home compared to the kitchen.
3. Consider Your Budget
The cost of a countertop is directly related to its size. The more material that goes into making a top, the higher the costs will be. This is true not only of the length and width of a top but also its thickness. While 3cm tops look more substantial, they will also increase the cost of the project.
4. Consider Your Area
What’s popular in your area? Quartz countertops help the resale value of your home, and it’s important to make sure that any updates you do reflect what homebuyers are looking for.
There are parts of the country, particularly on the west coast, where a 2cm slab countertop is the norm. However, in other areas, a 3cm slab countertop is often preferred.
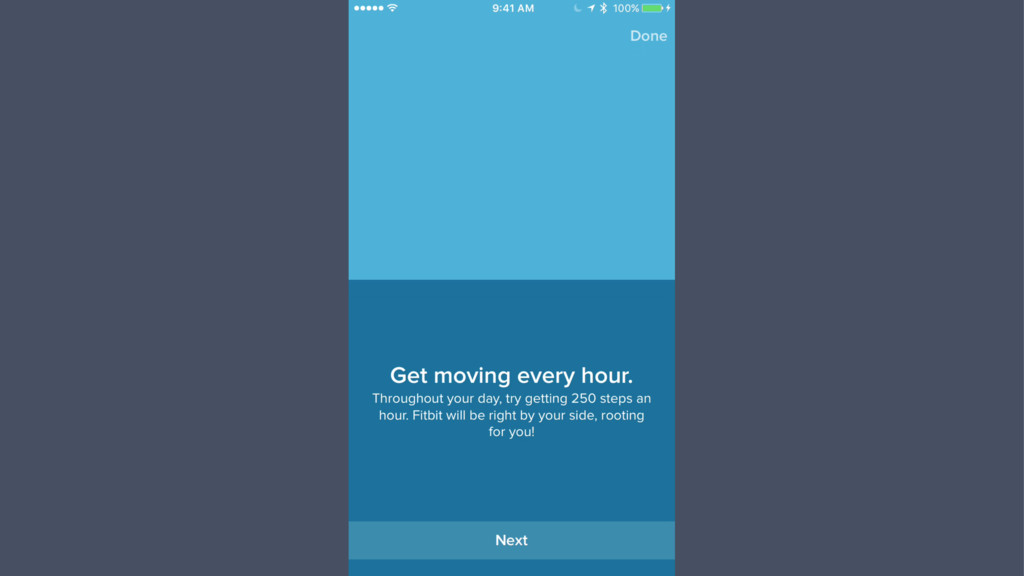
5. Take a Look at the Style
Quartz countertops can take on many appearances and styles. It can be made to take on the appearance of marble or granite while giving the feel of concrete. Even with these possibilities, not every style will work in every home nor will every thickness. Some spaces may do better with a thinner, sleeker looking countertop that can give it a more subtle look.
On the other hand, some spaces may look their best with a built edge and a waterfall side. Paying attention to what will look best in a specific room when paired with the other focal points, you may discover that one thickness just makes the best look.
6. Edge Style
The eased edge is one of the most popular styles for countertops. This has a straight edge that’s been slightly rounded or eased so as not to create a sharp line, but there are also a number of other options to choose from.
Quartzcode 1 66 428
Ogee, dupont, bullnose, half-bullnose, and more styles are possibilities. Some of these look better when they’re used on a thicker edge, while some look their best on a thinner edge. Decorative styles like ogee and dupont may look better on a 2cm countertop, making them an ideal choice for a formal bathroom. On the other hand, a substantial bullnose on a 3cm kitchen countertop can produce a very different look that can be appealing.
Quartzcode 1 66 42 Inch
7. Consider the Bulk
If you’re not using a backsplash, you may want to consider how the bulk of the countertop will appear. Thicker countertops will be higher and will take up more visual space on the wall in terms of height. This can be good if you need to cover a flaw. On the other hand, if you need to tuck the countertop below a shelf or windowsill, a 2cm thickness may give you the edge you need to get the job done.
Quartzcode 1 66 42 Cm
Get the Right Countertop for the Job
While color, style, and material are all important considerations to make when choosing a countertop, be sure not to overlook the importance of the thickness as well. Make sure to consider these 7 tips when choosing your countertop to get the right countertop and thickness for your space.
Quartzcode 1 66 42
UNDER MAINTENANCE